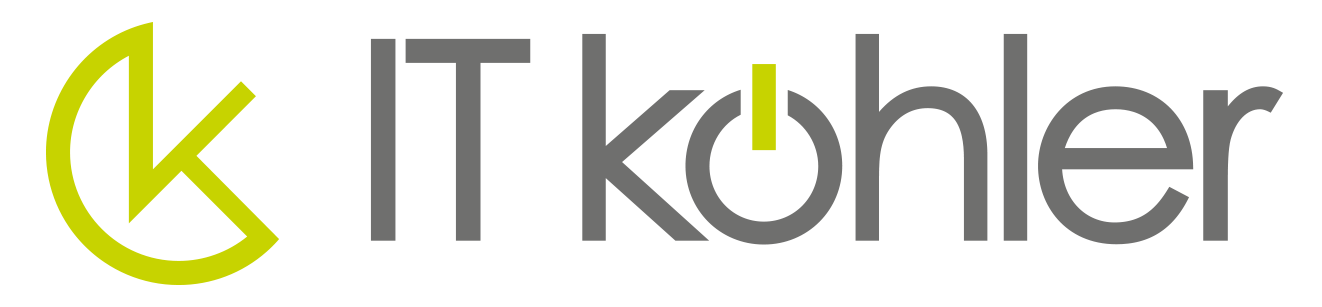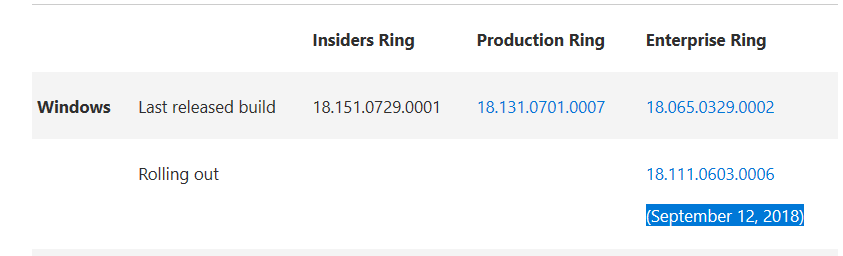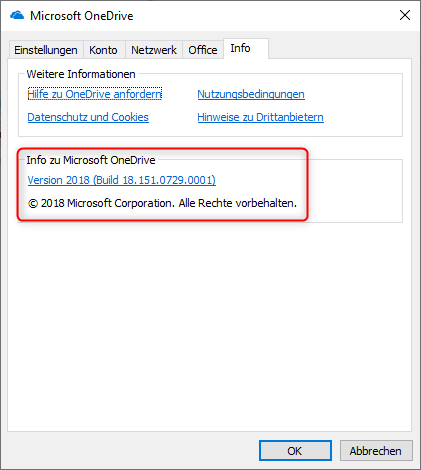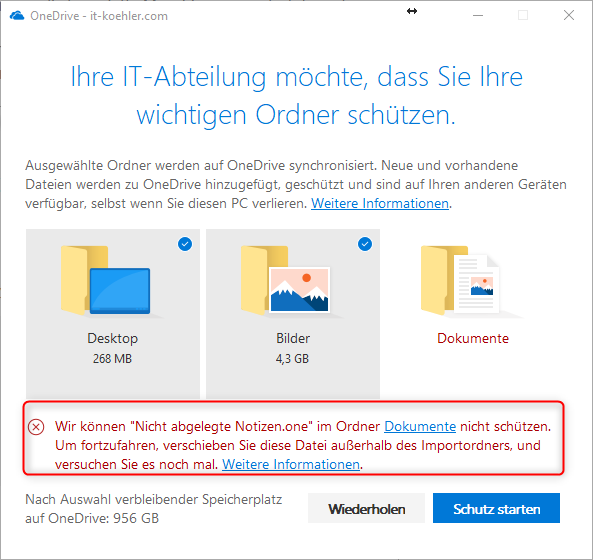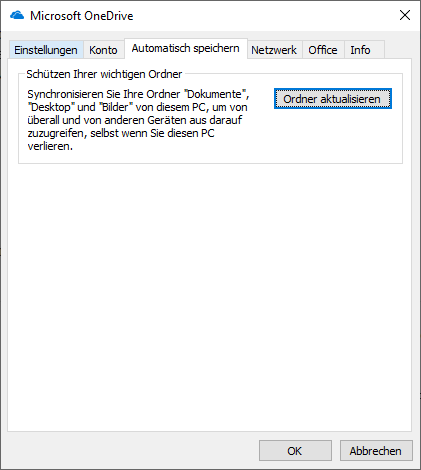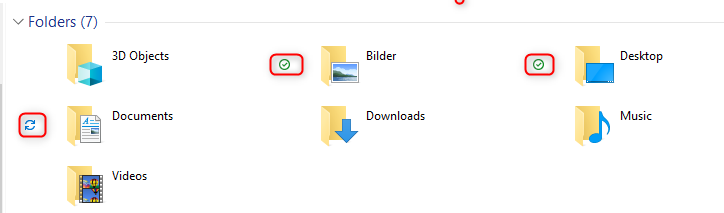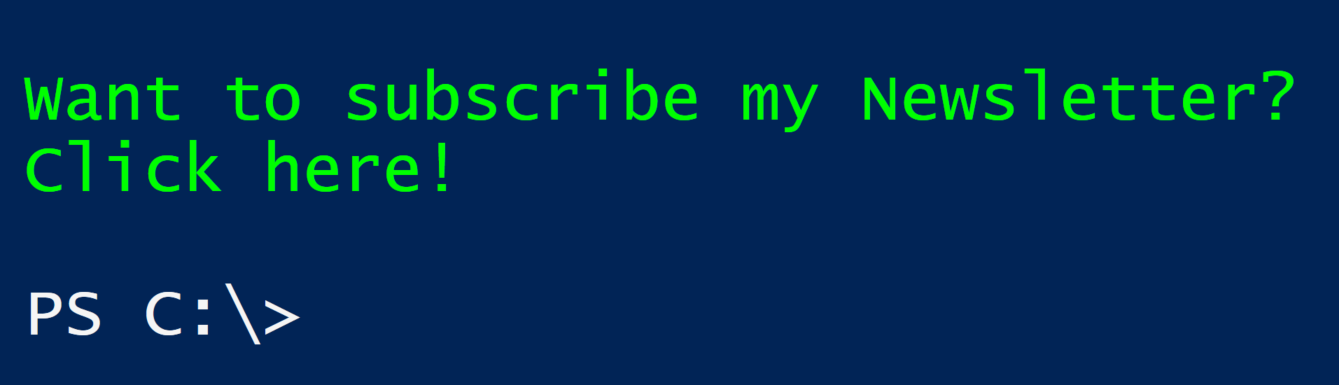The estimated reading time 4 minutes
Mit OneDrive Business Client Desktop und Eigene Dateien synchronisieren KFM Known Folder Move ohne GPOs
Hallo zusammen,
auch der Next Generation Sync Client für OneDrive entwickelt sich immer weiter und beherrscht in der neueren Version einige interessante Funktionen KFM Known Folder Move (Ende Juni 2018 Release 18.111.0603.0004). Was bringt mir diese Funktion wird sich mancheiner fragen? Naja im Gegensatz zur reinen Folderredirection bleiben die Ordner lokal und die Daten werden trotzdem in OneDrive Business gesichert. Es findet somit fast kein Eingriff in das System statt. Außerdem sind die Ordner auch offline erreichbar und somit auch gut für den Betrieb auf Laptop etc. ohne VPN Verbindung, geeignet.
Übersicht der Versionen sind hier zu finden:
Vermutlich werden alle im Enterprise Ring auf dieses Feature noch bis September 2018 warten müssen.
Meine aktuelle Version des OneDrive Sync Clients (18.151.0729.0001 Insider Ring) beherrscht dieses Feature natürlich auch, allerdings gibt es keinen Button zur Aktivierung.
Die Build Nummer lässt sich direkt im Client auslesen (Rechtsklick auf den OneDriveClient in der Taskbar-> Einstellungen).
Es gibt von Microsoft einen guten Artikel darüber wie KFM eingerichtet wird siehe LINK.
Wie man sieht, gibt es in diesem Client auch keine Option mit dem der Desktop /Dokumente auf OneDrive gesichert werden können.
Um dies zu konfigurieren, gibt es die Möglichkeit über die Gruppenrichtlinien zu steuern, da ich aber eine reine AzureAD Domäne betreibe, kann ich keine Gruppenrichtlinien auf Clients ausrollen. Also muss ich einen bestimmten Registry Key manuell setzen.
Dazu habe ich ein kleines Powershell Skript geschrieben, welches die Tenant ID der Organisation ausliest und diese dann zu einem Registry Key zusammenbaut. Die ID wird dann gleich an der richtigen Stelle eingesetzt.
Zum Auslesen wird das AzureAD Modul verwendet, dieses muss heruntergeladen und installiert werden.
Hier nun das Skript zum Auslesen der TenantID von O365
(bitte die Scripts als Admin ausführen, da ein Powershell Modul importiert wird)
Install-Module AzureAD -Scope CurrentUser -Force Import-Module AzureAD -Force $login = Connect-AzureAD $tentantid =($login.TenantId.Guid) Disconnect-AzureAD $tentantid
Das Skript fragt die Anmeldedaten von O365 ab, hier muss kein Administrator verwendet werden, die TenantID ist für jeden Benutzer innerhalb von O365 sichtbar und kann so ausgelesen werden.
Wir bauen also das Ganze zusammen und erstellen uns ein kleines Skript, welches erst abprüft ob es den Registrierungsschlüssel schon gibt. Falls ja wird er gesetzt mit dem richtigen Wert darin (aus der TenantID).
$path = "HKLM:\SOFTWARE\Policies\Microsoft\"
$onedrivepath = "HKLM:\SOFTWARE\Policies\Microsoft\OneDrive"
$testpath = Test-Path -Path "HKLM:\SOFTWARE\Policies\Microsoft\OneDrive"
if($testpath -eq $false){
Install-Module AzureAD -Scope CurrentUser -Force
Import-Module AzureAD -Force
$login = Connect-AzureAD
$tentantid =($login.TenantId.Guid)
Disconnect-AzureAD
New-Item -Path "$path" -Name OneDrive -Force
New-ItemProperty -Path "$onedrivepath" -Name "KFMOptInWithWizard" -Value "$tentantid" -Force
}else{
Write-Host "registry key already exists, nothing's done!" -ForegroundColor Yellow
}
Wenn es nur rein um das Setzen des Registrierungsschlüssels mit Wert geht, kann auch folgendes Skript verwendet werden.
$path = "HKLM:\SOFTWARE\Policies\Microsoft\" $onedrivepath = "HKLM:\SOFTWARE\Policies\Microsoft\OneDrive" Install-Module AzureAD -Scope CurrentUser -Force Import-Module AzureAD -Force $login = Connect-AzureAD $tentantid =($login.TenantId.Guid) Disconnect-AzureAD New-Item -Path "$path" -Name OneDrive -Force New-ItemProperty -Path "$onedrivepath" -Name "KFMOptInWithWizard" -Value "$tentantid" -Force
Wenn der Registry Wert gesetzt ist, muss die komplette Maschine neugestartet werden.
Beim nächsten Hochfahren erscheint dann ein Wizard in dem ausgewählt werden kann, welche Ordner zu OneDrive Business synchronisiert werden sollen.
Im Screenshot sieht man schon ein Problem welches häufiger auftritt. .one-Dateien lassen sich nicht über OneDrive Business synchronisieren. Diese müssen woanders ausgelagert werden!
Siehe OneDrive Business Limits
Außerdem gibt es im Menü nun folgende Option
Im Explorer kann nun auch der bekannte Haken vor den Ordner Desktop gefunden werden.
So lässt sich auch in einer nicht AD Umgebung ein Sync des Desktops und der Dokumente konfigurieren.
Drückt auf den Button „Helpful“ wenn euch der Artikel gefallen hat.
Viel Spaß beim Testen und ich bin gerne für weitere Fragen/Anregungen offen.