The estimated reading time 2 minutes
Some days ago a customer had a special question concerning outlook categories inside resourcemailboxes: he wanted to change the existing categories of a room mailbox because the users used them already.
Renaming by default in exchange 2013/2016 is not possible because the button is greyed out. With the following step by step guid you are able to change these existing categories.
- Converting the resource mailbox to an user mailbox
- Change the categories via outlook
- Converting back to resource mailbox
In my example I want to change categories of the resource “room01”
First of all I did some research to find out what are the resource mailboxes of my exchange server. This can be done via gui or powershell
Get-Mailbox | Where-Object {$_.ResourceType -ne $null} | fl name,identity,*type*
Please note that it is important to reconvert the mailbox in the same resourcetype as it’s been before (in my case it is a room mailbox)
Now it’s time to convert the mailbox into a usermailbox
Set-Mailbox -Identity "room01" -Type Regular
If you did not set a password (corresponding your organisation policy) an error is displayed in powershell
Change to the active directory management and search for the specified user (ad console is also installed on your exchange server). Reset the user password but do not activate the account.
By converting in a usermailbox the account will be activated automatically.
Now repeate the command in powershell it should work.
Have another look inside your ad and check if the user is now activated (probably it needs refreshing) .
The next step is to use a client and logon as room01 user, configure outlook (should be no problem with autodiscover)
Inside your calender it its now possible to change /add categories
new appointment-> all categories
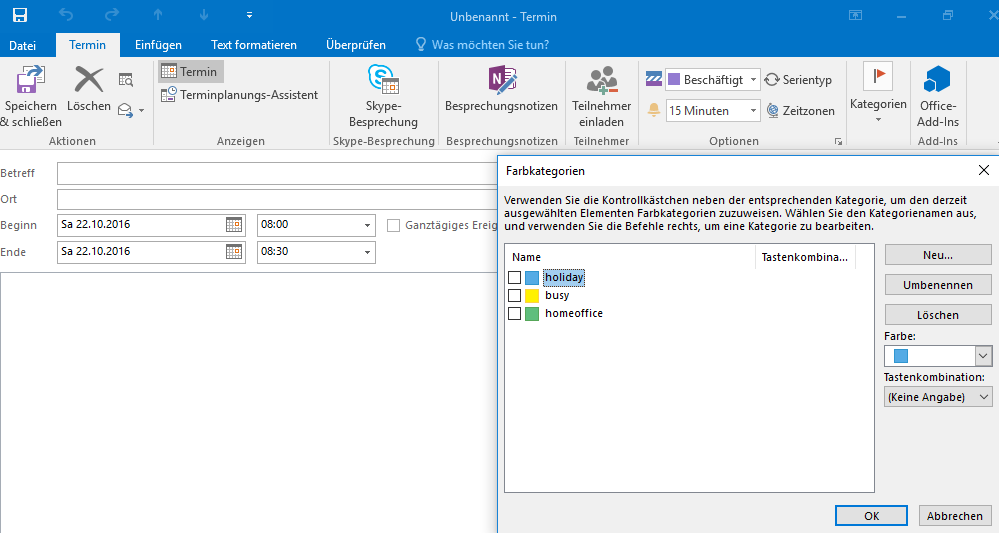 It is also possible to change existing permissions etc.
It is also possible to change existing permissions etc.
After changing everything the mailbox should be converted back to a room mailbox. The user room01 located on the computer is not needed anymore.
Converting back to resource mailbox
Set-Mailbox -Identity "room01" -Type room
NOTE: if the converted mailbox was an equipment mailbox you need to use parameter for equipment
see also technet
Possible parameters
- Regular
- Room
- Equipment
- Shared
After finishing the action the user should be in state disabled again.
Just have a look with the normal user on the room mailbox an see the customized categories.
It is possible to repeate the described steps if there is another request for changing categories.
I’m looking forward to your comments.
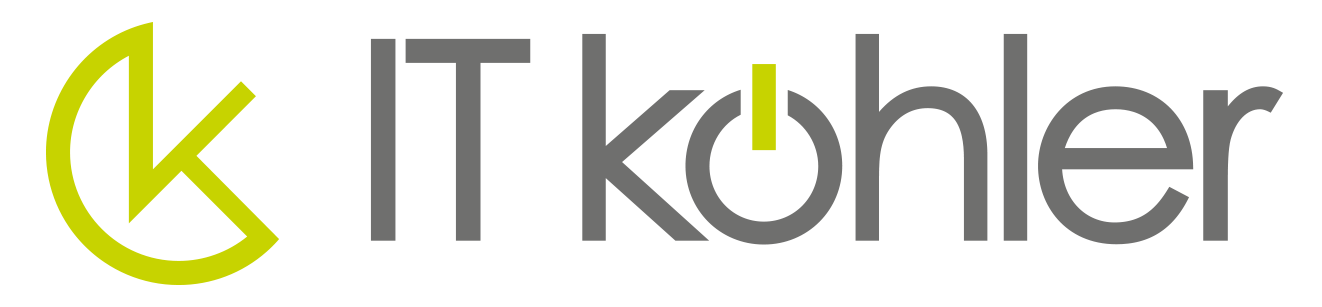
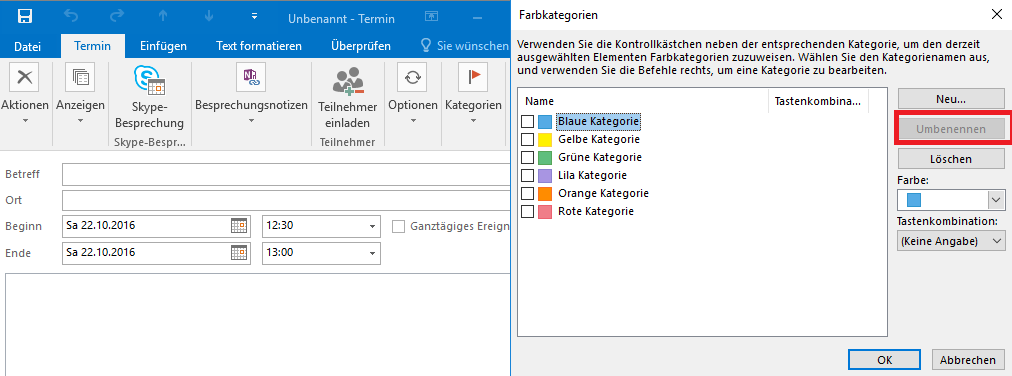
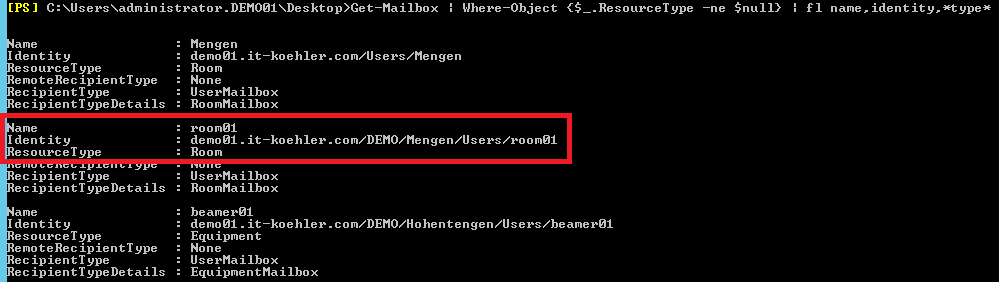

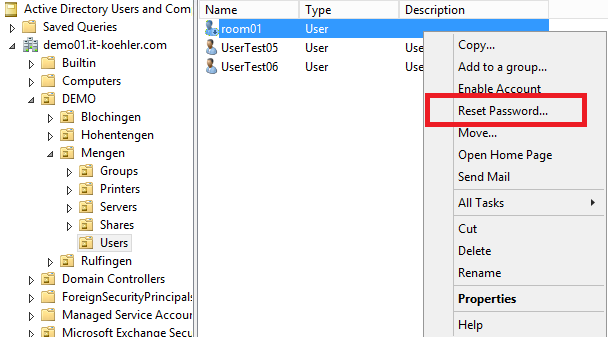
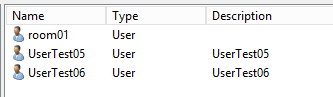
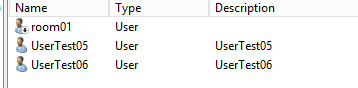
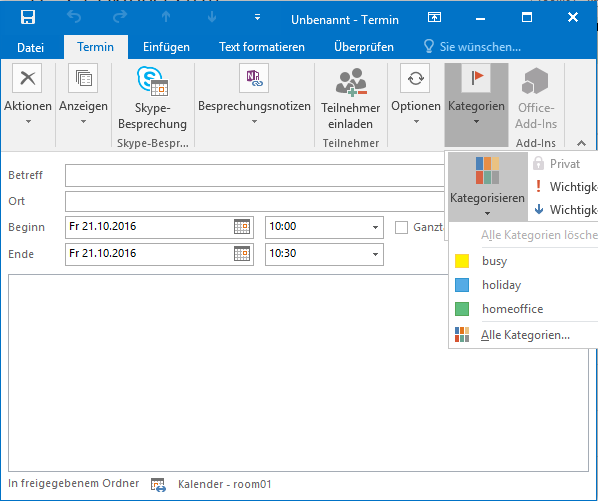
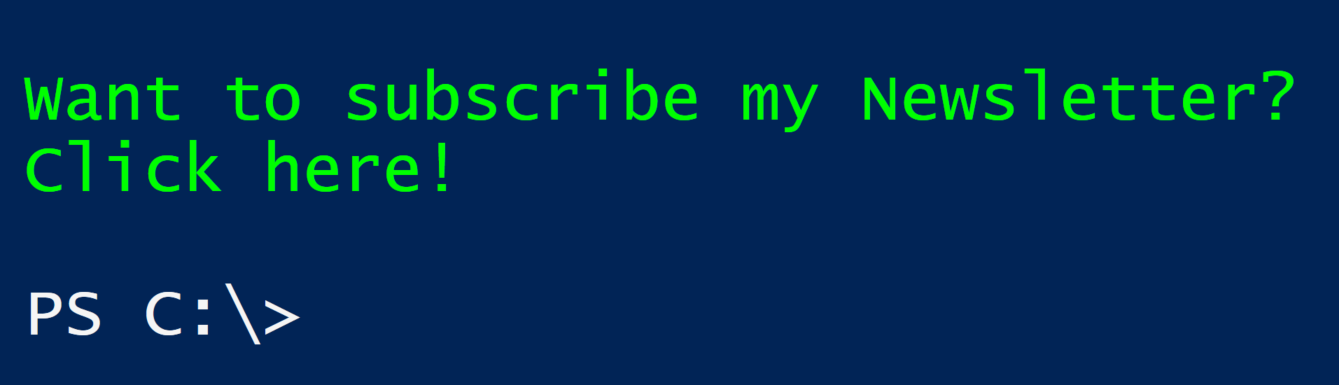
That’s a lot of work, just to fiddle with Color Categories.
Isn’t there any way to add/change/delete Color Categories directly in the Mailbox, without having to open the Mailbox in Outlook? Say, with a PowerShell or Python (or CMD) script?
If your company has a non-trivial number of Users, and the standard workflow requires Color Categories to manage the work, going about the business of managing Categories becomes onerous when you have to open each and every Mailbox in Outlook to do this.
Hi Jim,
I’m sorry, but I think this is not possible with pure powershell. I only found one blogpost for this topic.
Maybe you can give it a try, but it is not that easy I think.
Greetings
Alexander
Good tips. Thanks for sharing.
this is a good post that you have written you can add more about the outlook or some other technology for that visit Change Outlook Password in Outlook 365.