The estimated reading time 4 minutes
Vor einiger Zeit hat mich ein Kunde gefragt, ob es möglich sei, eine Erinnerung automatisiert für ein Teams Meeting zu erstellen. Ich wusste keine richtige Antwort und habe auf die Schnelle auch nichts gefunden. Nun habe ich mich mit dem Thema Power Automate beschäftigt und genau für dieses Szenario eine passende Lösung mit Power Automate erstellt. Sicherlich kann Power Automate noch vieles mehr und ist eine großartige Ergänzung für die M365 cloud.
Es lassen sich leicht neue Flows über die Weboberfläche erstellen (allerdings kann es auch schnell sehr anspruchsvoll werden).
Genug getratscht legen wir los, wo findet sich überhaupt Power Automate?

Mal wieder ein neues Dashboard für die Administration von Power Automate.
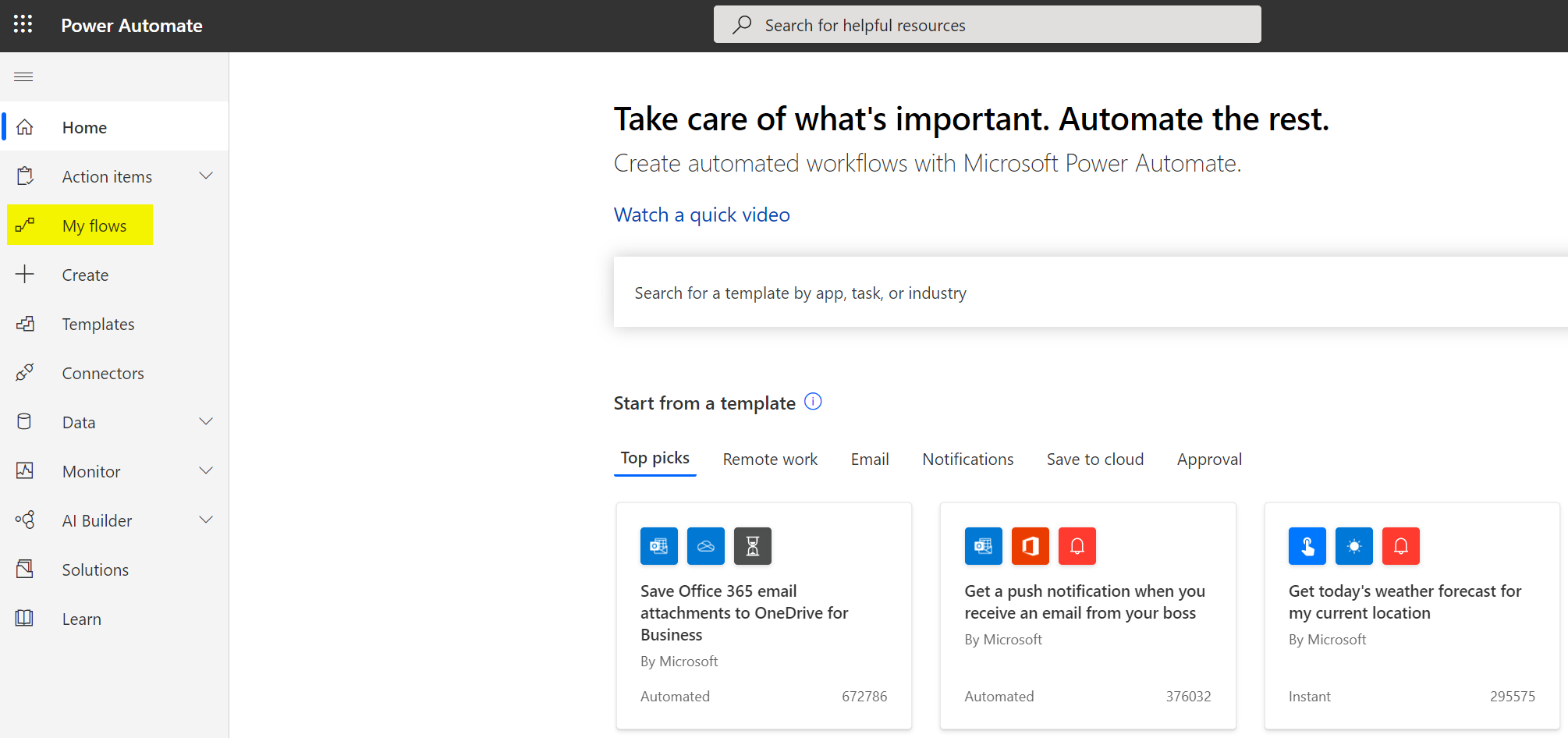
Im Screenshot ist das Dashboard zusehen, welches alle Flows gesteuert werden können. Hier können wir etwas zaubern 🙂
Zunächste möchte ich aber das fertige Produkt, sprich die Erinnerungsmail zeigen. Diese Mail erhalten alle Teilnehmer des Teamsmeetings 30 Minuten vor Beginn bzw. eine weitere Mail 5 Minuten vor Beginn mit Countdown.
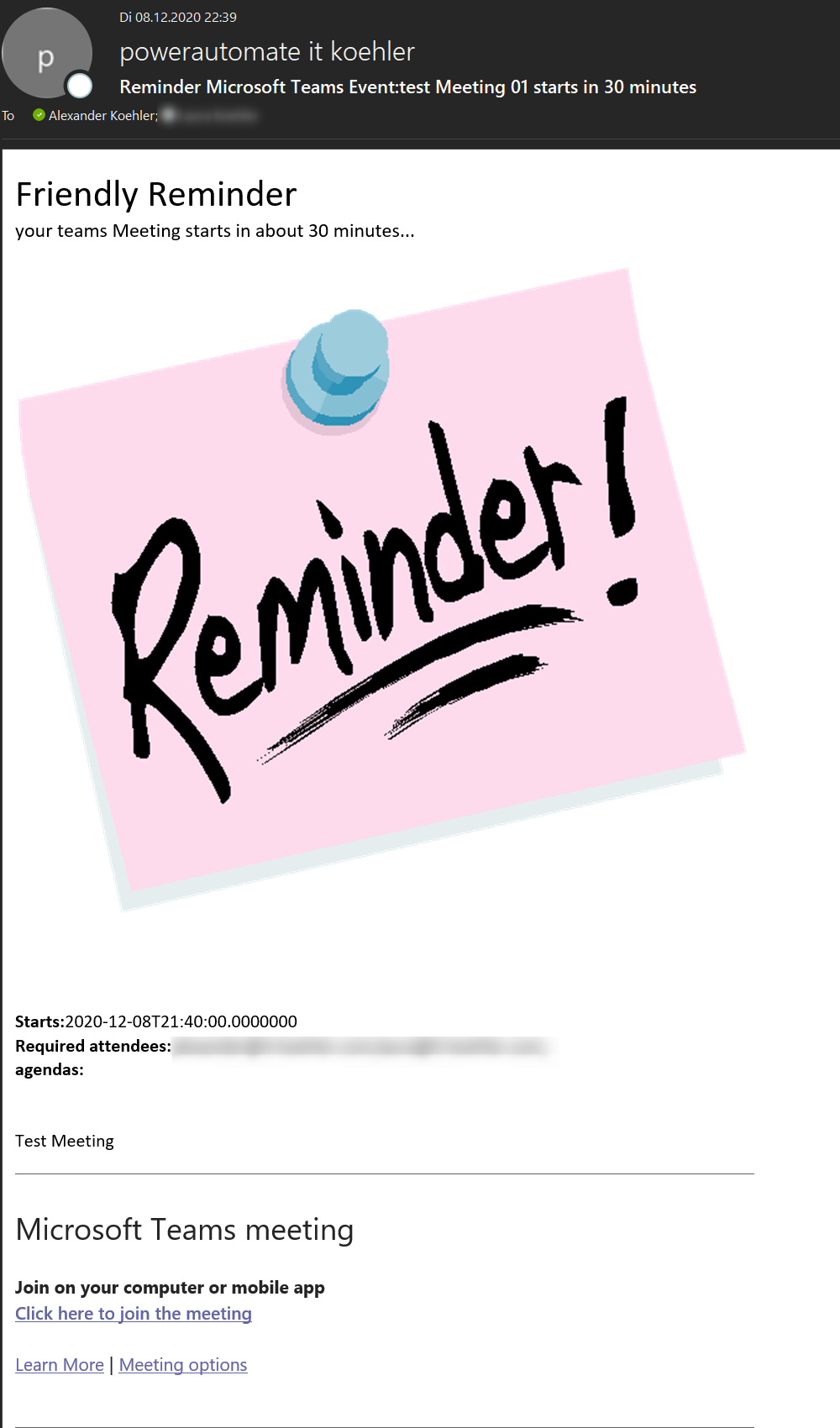

Wie schafft man dies also mit Power Automate?
Zunächst muss ein neuer Flow aus einem Template erstellt werden. Ich habe folgendes Template benutzt: „Send an email about the agenda for an upcoming event“ (am besten danach suchen!).
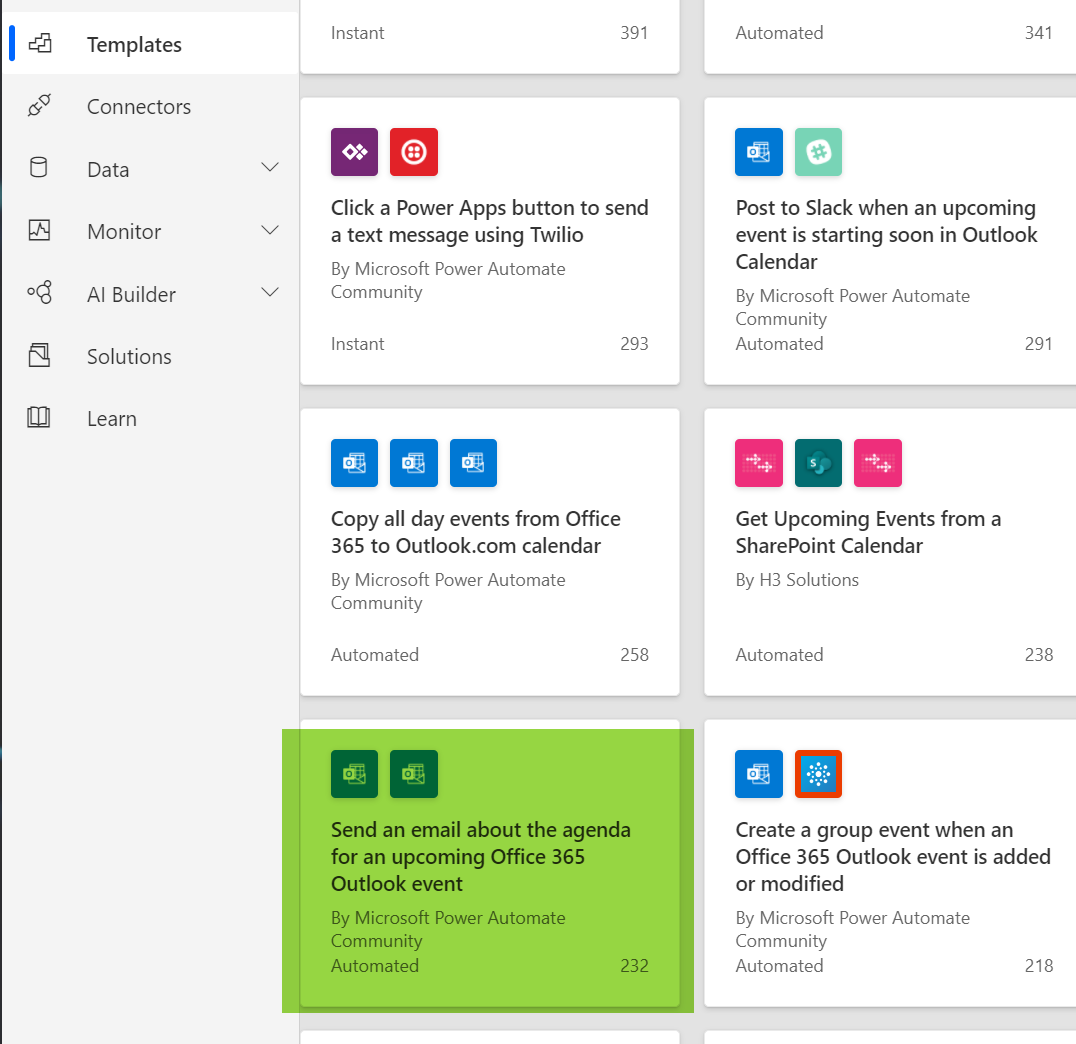
Wer dann den Wizard durchklickt wird schnell merken, dass es hier kaum Möglichkeiten für Spielraum gibt. Lediglich die Berechtigung auf Outlook zuzugreifen muss gesetzt werden.
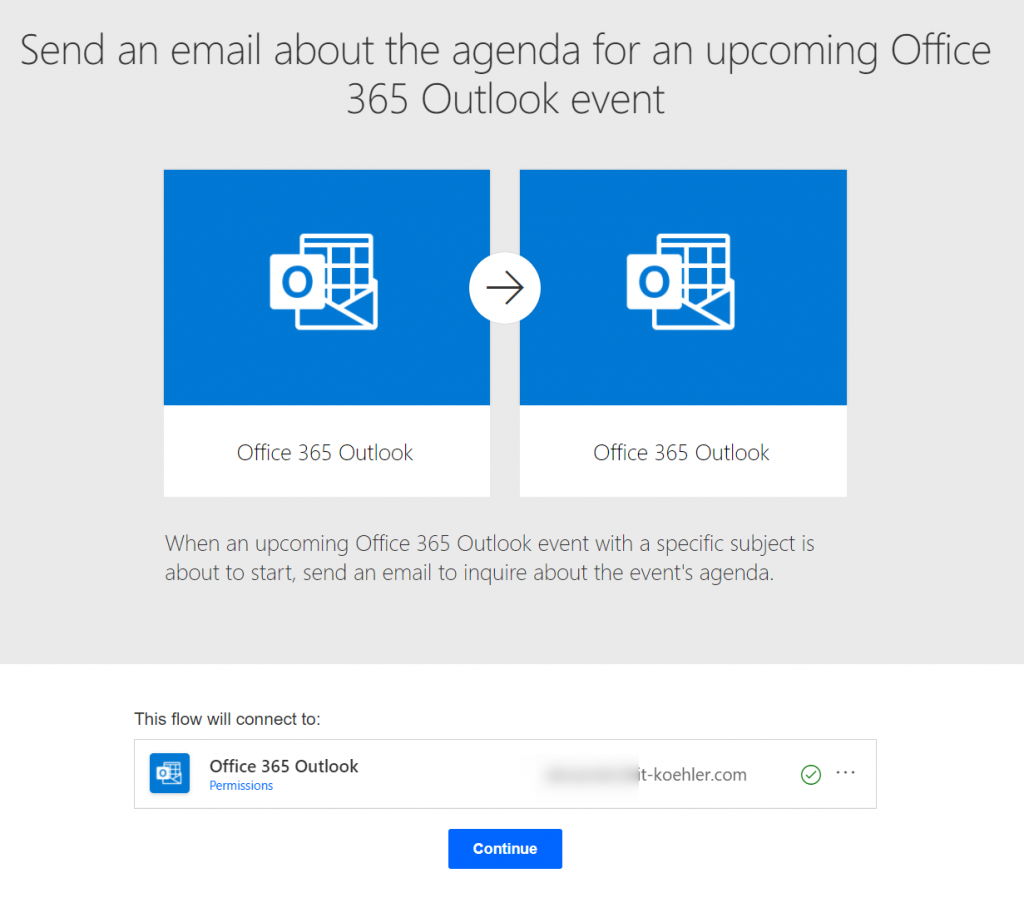
Nach einer kurzen Zeit, sollte der entsprechende Flow zu sehen sein und bearbeitet werden können.

Zusätzlich kann man hier noch auswählen wieviele Minuten vor dem Termin ausgelöst wird.
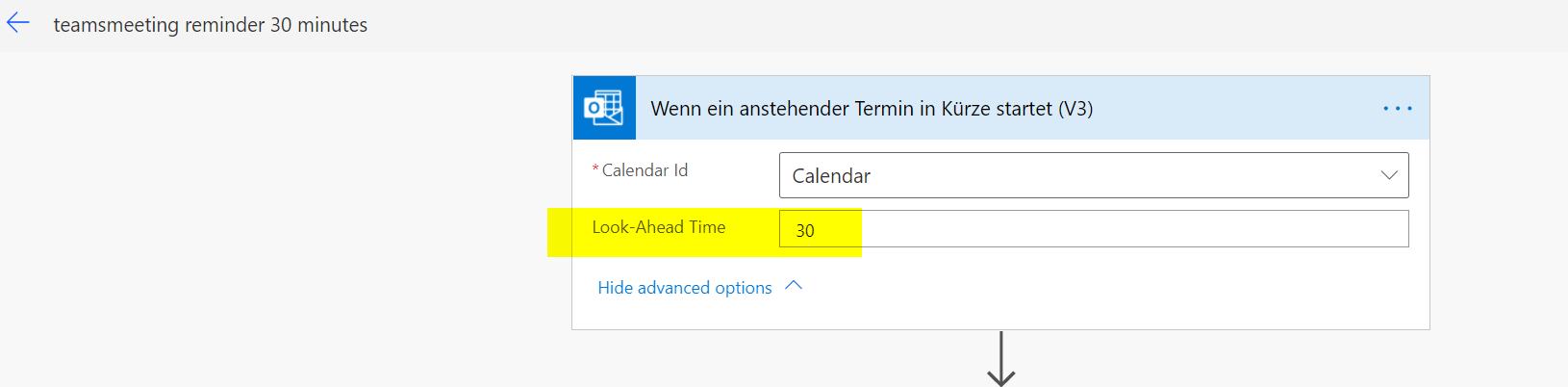
In meinem Fall habe ich das „Send an email“ durch Send an Email V2 ersetzt. Deshalb einfach aus der Aktion löschen und V2 hinzufügen.
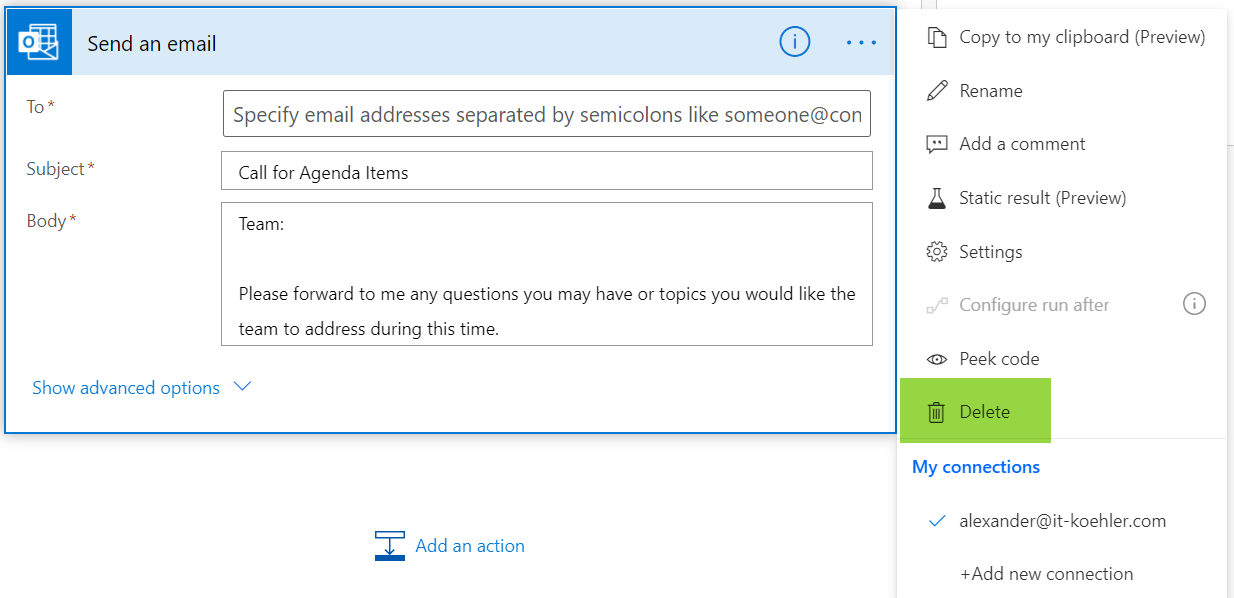
Mit Version 2 kann ganz einfach ein den HTML Code Modus umgestellt werden, und reiner HTML Code in die Mail integriert werden. So lässt sich eine schöne angepasste Mail erstellen.

Außerdem ist noch eine Anpassung der Bedingung notwendig um den richtigen Auslöser für die E-Mail zu definieren. Ich nehme also anstatt „Subject“ das dynamische Feld „location“ und suche nach dem Inhalt „Microsoft Teams Meeting“ oder wenn man auf Deutsch arbeitete „Microsoft Teams-Besprechung“ (Einfach ein Teams Meeting über Outlook erstellen und prüfen was in Veranstaltungsort steht). Natürlich sollten auch noch die Minuten angepasst werden, je nach belieben. Die „IF NO“ Seite kann ebenfalls angepasst werden, in meinem Fall habe ich einfach eine „Beenden“ Aktion integriert.
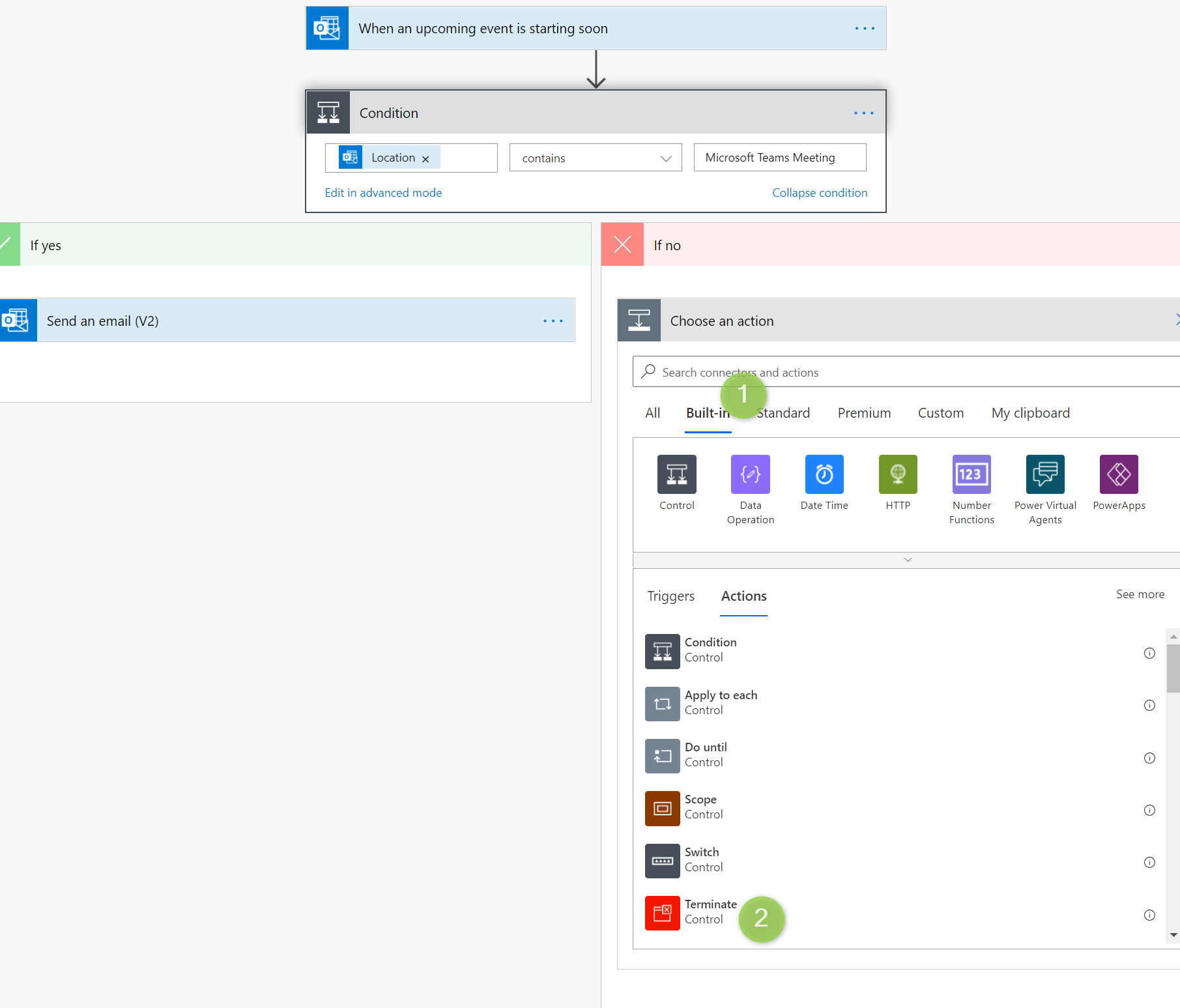
Der Flow ist nun fast fertig, es geht nur noch um das Anpassen der E-Mail, wofür etwas Basis-HTML-Wissen benötigt wird.
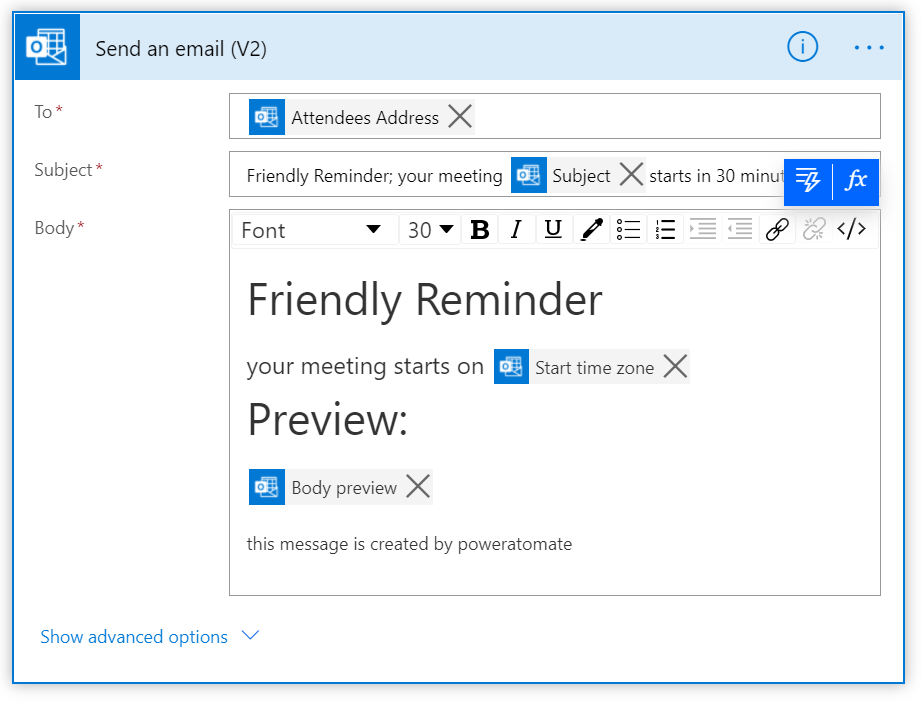
Wer also noch etwas CI in der Mail haben möchte, kann Bilder in Form von weblinks hinzufügen, dazu muss nur in die Code Ansicht umgeschaltet werden.
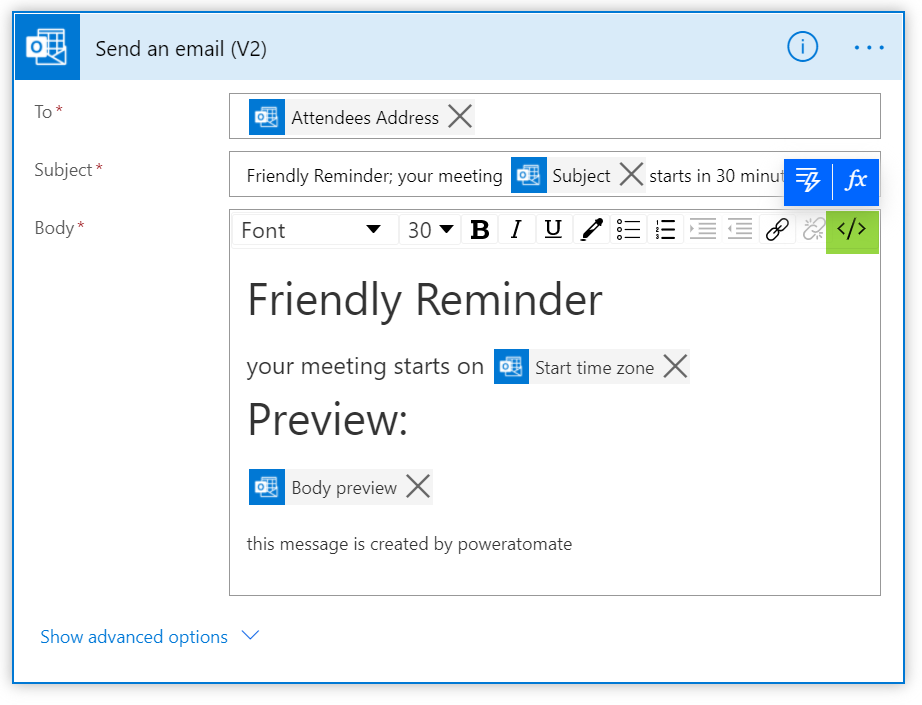
Innerhalb der Code Ansicht können normale HTML Codes verwendet werden.
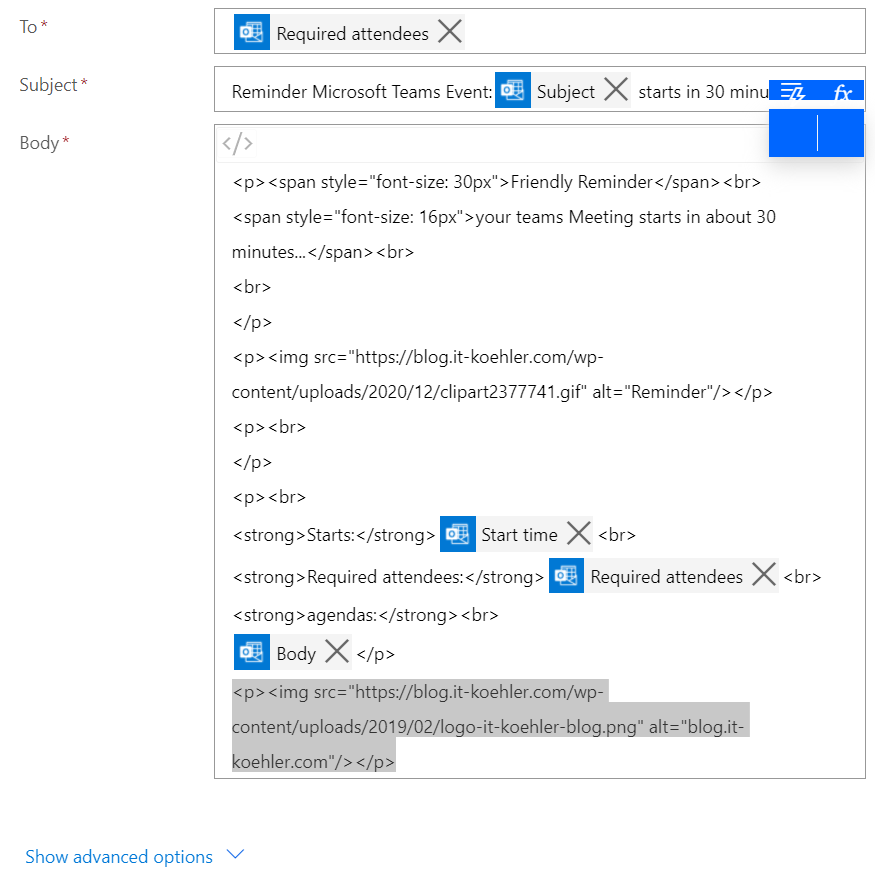
<p><img src="https://blog.it-koehler.com/wp-content/uploads/2019/02/logo-it-koehler-blog.png" alt="blog.it-koehler.com"/></p> <p><img src="https://blog.it-koehler.com/wp-content/uploads/2020/12/clipart2377741.gif" alt="Reminder"/></p> <p> <p><img src="https://blog.it-koehler.com/wp-content/uploads/2020/12/countdown.gif" alt="Countdown 5 Minutes"/></p> <p>
Hier mal ein paar Beispiele für Bildintegrationen.
OPTIONAL
Ein weiterer Punkt, ist die versendende E-Mail Adresse. Für mich habe ich beschlossen eine Shared Mailbox mit „Send As“ anzulegen, dann kommen die Mails von einer universellen Adresse.
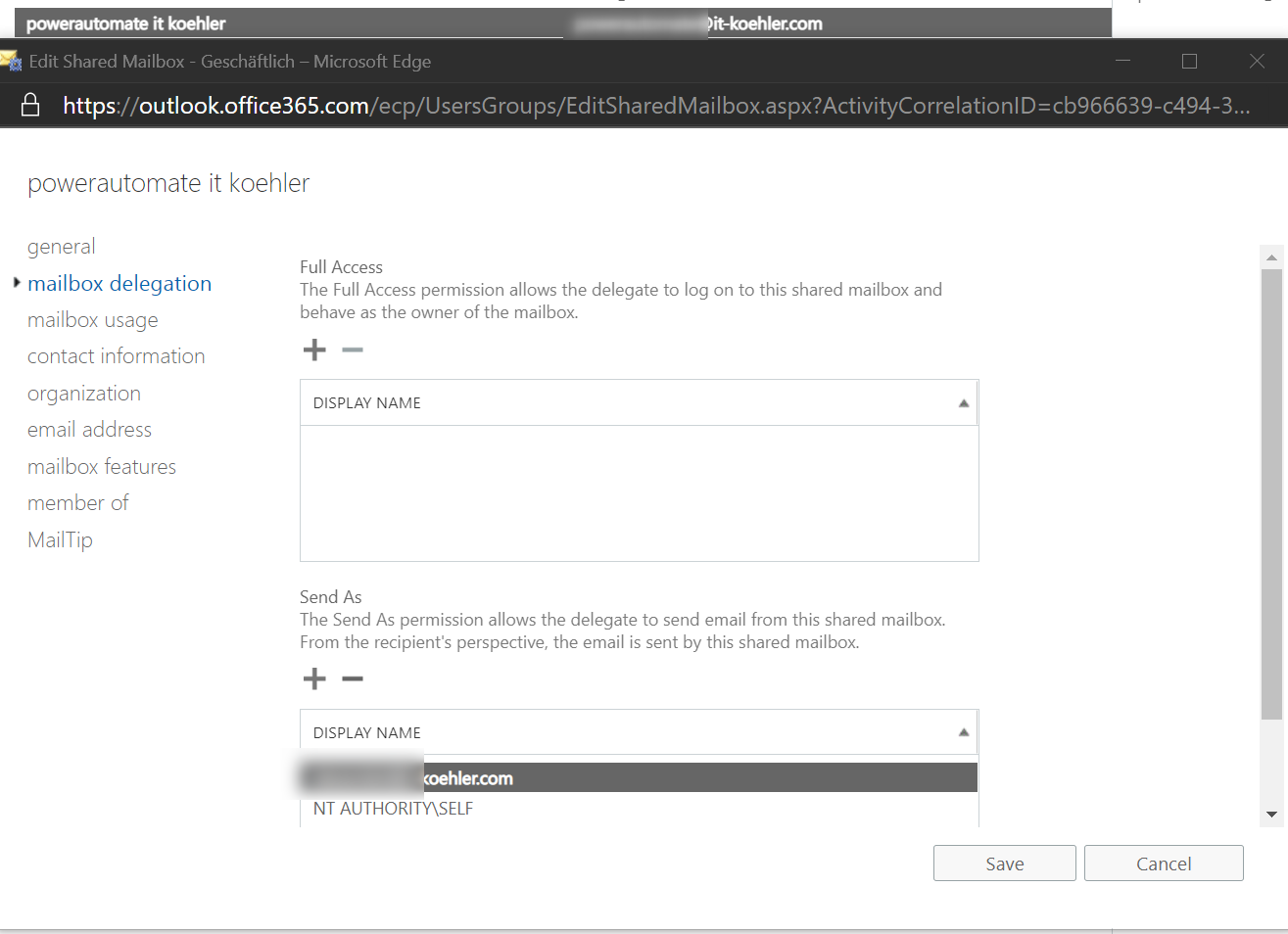
Deshalb wird nun bei den erweiterten Optionen des Flows noch ein From-Feld definiert.

Der letzte, aber wichtige Schritt ist das Speichern des gesamten Flows. Natürlich sollte der Ablauf auch getestet werden, dazu muss ein neues Teams Event erstellt werden, welches maximal 30 Minuten in der Zukunft liegt. Danach kann der neue Flow mit dem „test“ geprüft werden.
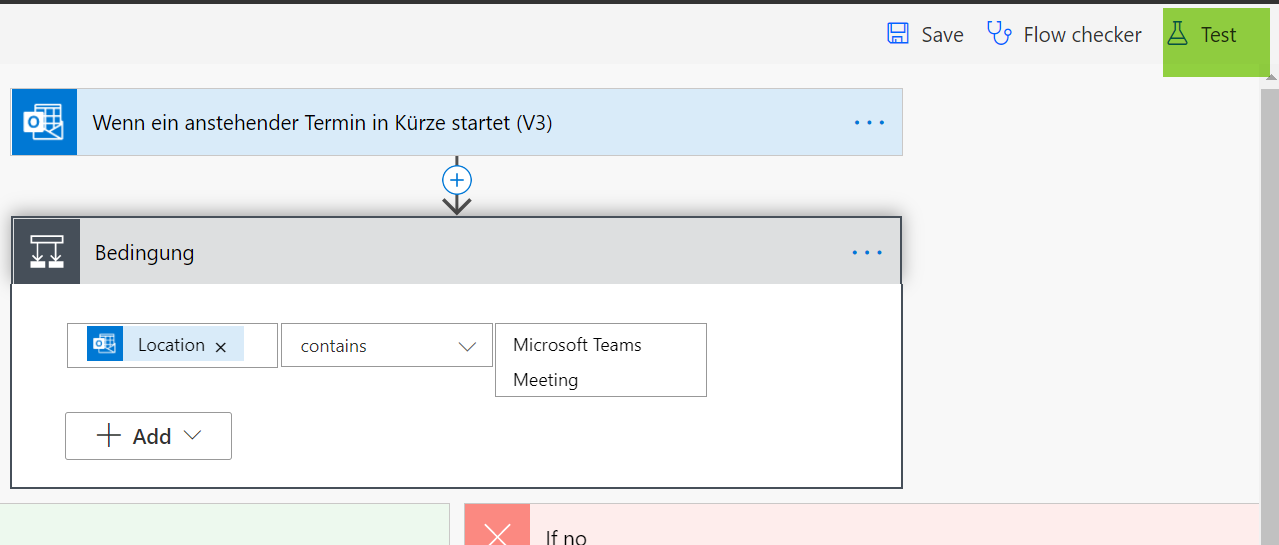

Der zweite Punkt kann erst ausgewählt werden, wenn der Flow einmal getestet wurde. Nachdem der Flow dann über das Dashboard aktiviert ist, versendet er für jedes Teams Meeting Erinnerungsmails.
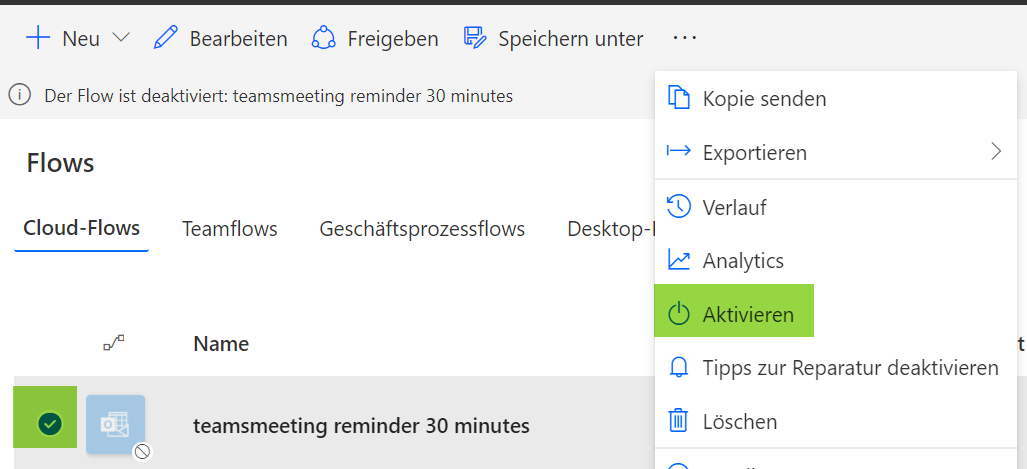
So verpasst man kein Teams Meeting. Schaut euch auf jeden Fall auch noch andere Templates an. Man kann hier mit sehr wenig Anpassung einiges an Komfort innerhalb der M365 Welt erreichen.
Wenn euch der Artikel gefallen hat, drückt auf „Helpful“ oder lasst mir gerne einen Kommentar da.
Happy Automate.
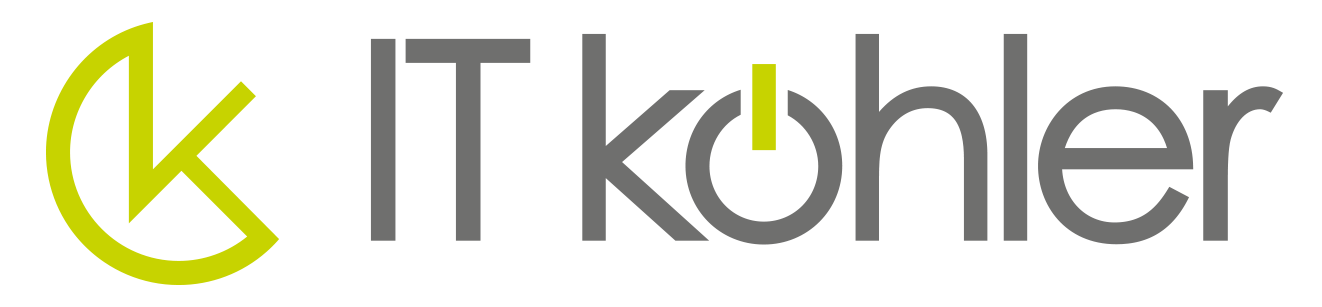

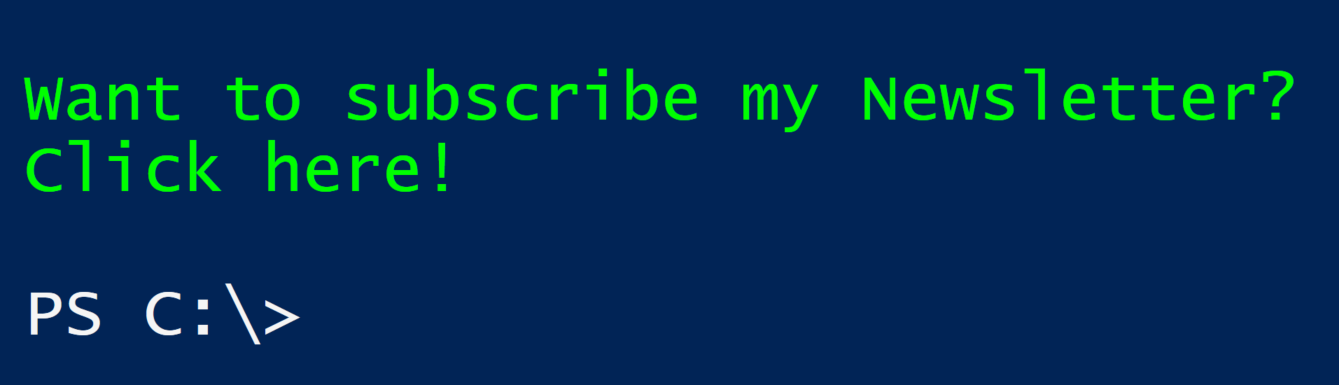
Hallo,
toller Beitrag.
Ich habe noch eine Verständnisfrage.
Die Erinnerungs-Email wird bei allen Team-Meetings in meinem Kalender und an alle Teilnehmer versendet?
Auch bei denen, wo ein anderer Organisator und ich nur Gast bin?
Wenn das so ist, wären einigen Kollegen oder Kunden darüber „not amused“.
Wird irgendwo unterschieden, ob ich die Einladung versendet habe oder nur eingeladen wurde?
Danke.
Hallo Andy,
ja die Mail geht erst mal an alle die zum Termin eingeladen wurden. Auch wenn du nur Gast bist.
Hier müsste bei den Bedingungen etwas genauer unterschieden werden (z.B. wenn du der Organisator bist oder ob der Organisator deine Maildomain behinhaltet).
-> Condition-> Organizer -> contains -> *it-koehler.com*
Bei den Empfängern lassen sich auch einige Stellschrauben drehen:
Hier kann zum Beispiel nur der Organisator ausgewählt werden, dann bekommst du als Organisator nur eine Mail.
Ich hoffe das beantwortet deine Frage.
Viele Grüße aus dem Urlaub in Italien 😉
Alexander
Hallo. Ich habe bis dato WebEx genutzt und eben 5 Minuten vor dem Meeting ein Erinnerungsfenster angezeigt bekommen, das die letzten 5 Minuten bis zum Meeting runterzählt. Das Fenster ist immer im Vordergrund und man kann direkt aus dem Fenster heraus das Meeting starten bzw. beitreten.
Dieser Countdown wird oben auch gezeigt … aber ich habe es nicht „programmiert“ bekommen. Wahrscheinlich fehlen mir die Fähigkeiten.
Könntest du noch eine detaillierte Beschreibung (idiotensicher) bereitstellen, falls das mit dem Erinnerungsfenster im Vordergrund überhaupt funktioniert.
Gruß
Rainer
Hallo Rainer,
leider wäre mir das nicht bekannt, hierzu findet man aber diverse Foreneinträge:
siehe Link
ebenso
Die beschriebene Mail im Artikel ist nur ein GIF welches eben 5 Minuten runterzählt, das ist also kein „echter“ Timer.
Viele Grüße
Alexander
Okay. Danke.
Vielleicht besinnt sich ja Microsoft eines Tages und integriert die Funktion des Banners im Vordergrund mit einem entsprechenden Countdown. Alle anderen Lösungen sind eher „aufgesetzt“.
Gruß
Rainer
Eine kurze Frage zum Anwendungsfall.
Die Teams-Meetings poppen doch auch über den Kalender auf oder?
Ist da tatsächlich eine Mailbenachrichtigung übersichtlicher?
Also „hört“ der Kunde eher auf neue Mails als auf Kalendererinnerungen?
lg
Andreas
Hi,
ja das dachte ich auch, aber ich habe immer wieder Kunden da funktioniert das Eintragen in den Kalender nicht (keine Exchange Systeme), die freuen sich wenn eine Erinnerungsmail kommt.
Außerdem machen das Webex und wie sie alle heißen auch mit einer zusätzlichen Benachrichtigungsmail.
Hoffe ich konnte die Frage beantworten.
Viele Grüße
Alexander
[…] hier möglich die Mail mit entsprechendem HTML Code zu füttern. Siehe meinen älteren Post für Teams Reminder .Nicht vergessen den Flow zu […]
Ich verstehe irgendwie leider nicht, wo ich die Minuten anpassen soll….:/
Hallo Johann,
habe den Screenshot aktualisiert. Auf der ursprünglichen Version sah man das Feld mit den Minuten nicht. Das ist bei erweiterten Optionen zu beginn des Flows.
Grüße
Alexander