The estimated reading time 2 minutes
Man wieder ein kurzes Tutorial aus der Welt von Power Automate. Wer gerne per Mail benachrichtig werden möchte wenn auf einem Blog etwas passiert oder eine neuer Post erstellt wird, kann dies einfach über Power Automate realisieren. Auch alle anderen die nicht so recht Wissen wie RSS Feeds eingesetzt / verwendet werden sind hier richtig. Ich zeige hier wie dies über Power Automate realisiert werden kann.
Zunächst müsst ihr euere Power Automate Dashboard aufsuchen, deshalb gleich ins M365 Portal und dann Power Automate öffenen.
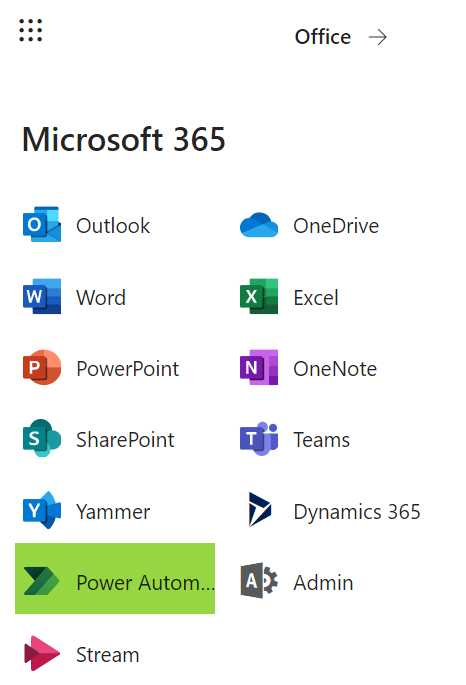
Innerhalb des Power Automate Dashboards einfach einen neuen Flow erstellen mit Klick auf „+ create“ und danach RSS bei Konnektoren auswählen.

Wir hätten gerne eine Benachrichtigung bei einer Neuerung.

Im nächsten Schritt müsste ihr natürlich den bevorzugten Feed (am besten https://blog.it-koehler.com/feed) oder auch gerne meinen neuen Blog (https://plugin.it-koehler.com/feed) definieren.
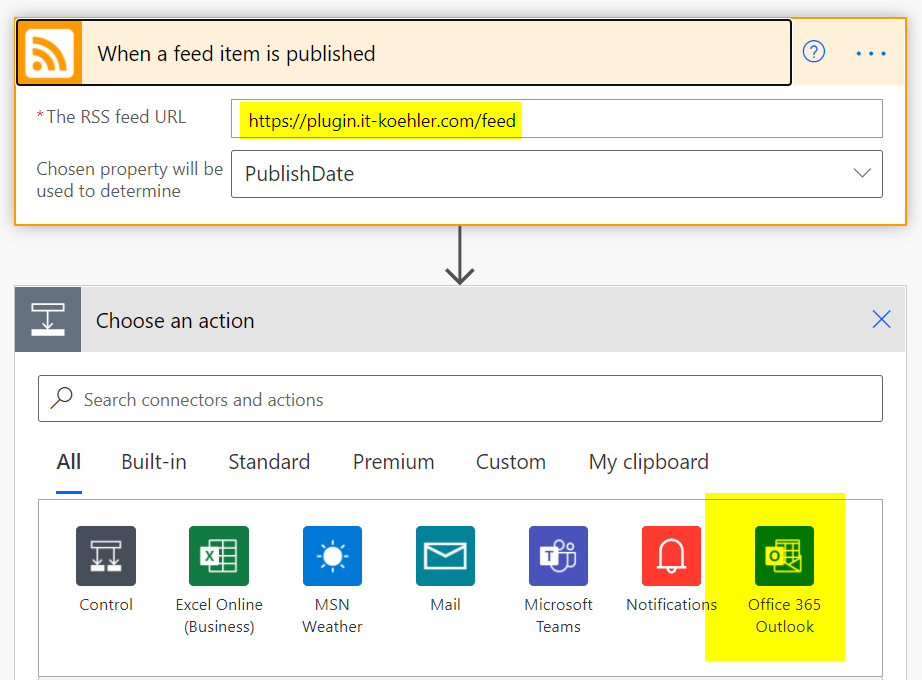
Nun muss Office365 Outlook ausgewählt werden und folgende Aktion angewählt werden „Send an Email V2“
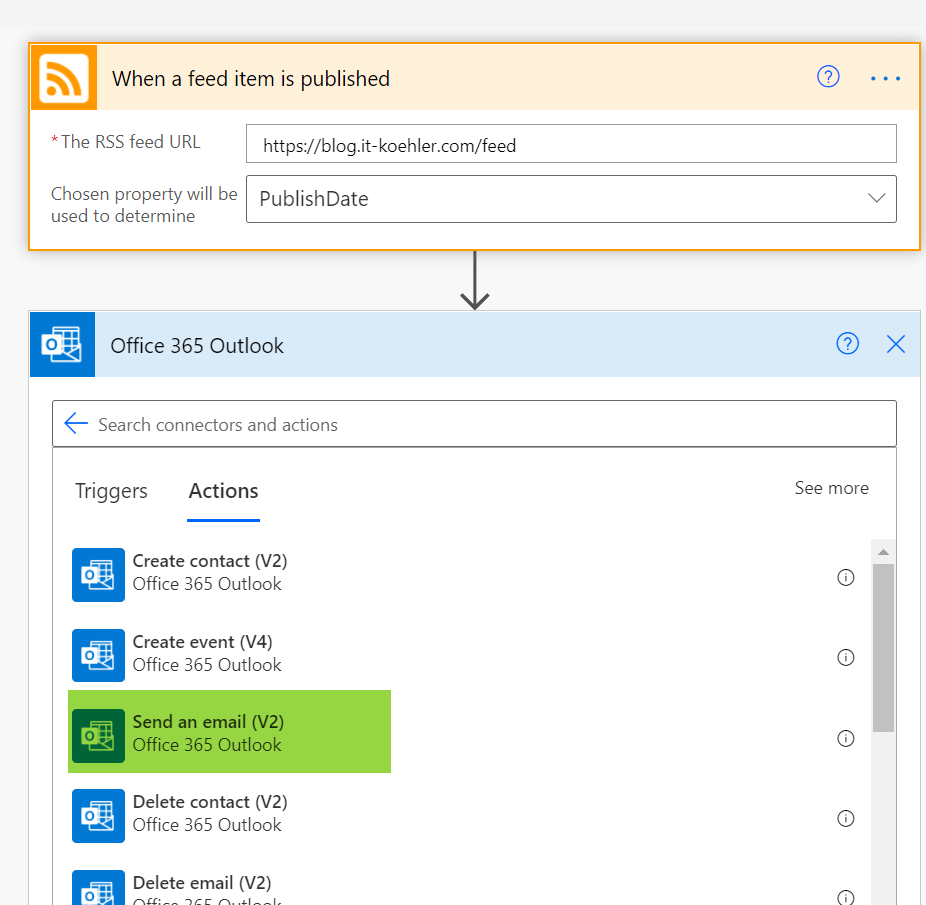
In diesem Wizzard kann der Inhalt der Mail angepasst werden, hier auf jeden Fall dynamische Inhalte verwenden.

Mit diesen Inhalten kann eine Mail zusammengestellt werden, siehe Screenshot.
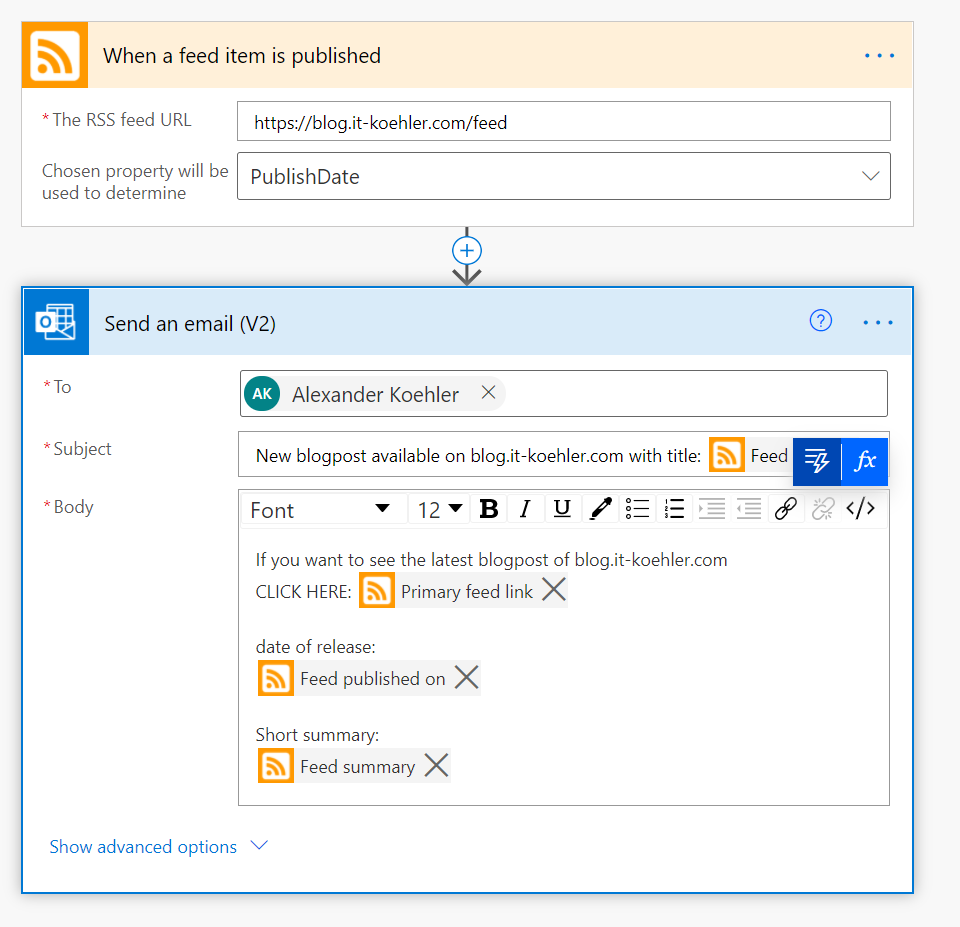
Wer noch etwas spezielles machen möchte kann dies bei den Erweitertern Optionen einstellen (Optional).
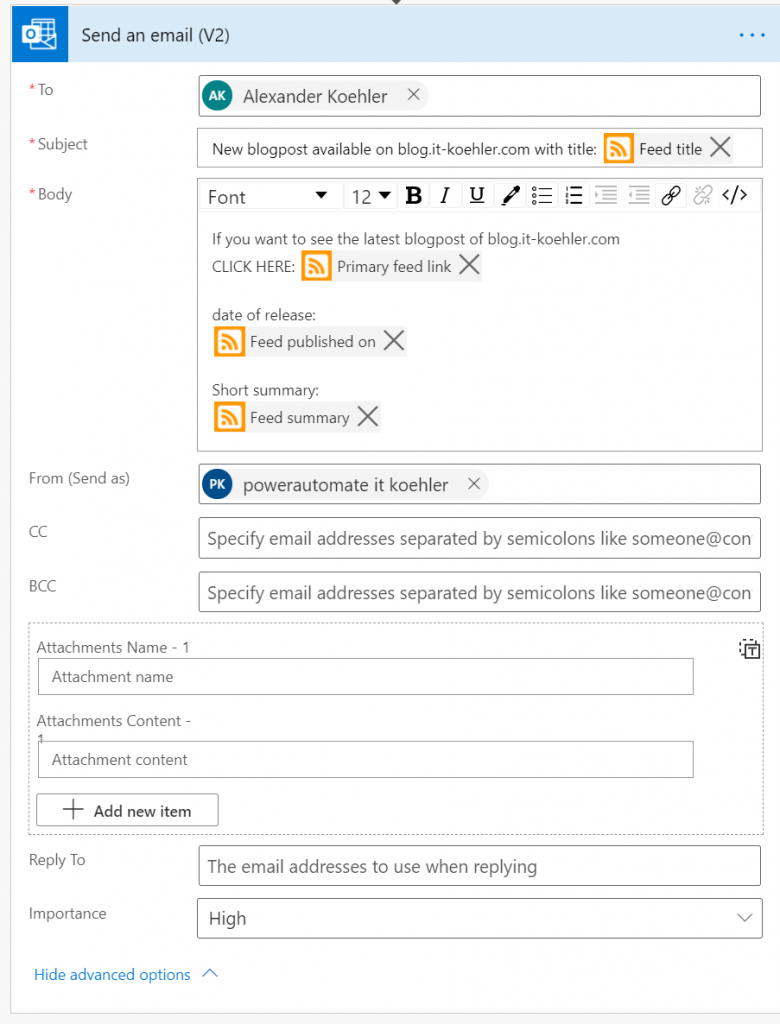
HINWEIS: wer von einer anderen Adresse verschicken möchte muss seinem Benutzer erst die Senden Als Berechtigung über Exchange Online geben. Natürlich ist es auch hier möglich die Mail mit entsprechendem HTML Code zu füttern. Siehe meinen älteren Post für Teams Reminder .
Nicht vergessen den Flow zu speichern.
Funktionstest
Wenn die Funktion nun getestet werden soll, muss hier temporär ein anderer Feed eingetragen werden. Für meine Testzwecke habe ich einen Testfeed verwendet welcher sich minütlich aktualisiert.
http://lorem-rss.herokuapp.com/feed
Wenn dieser eingetragen ist, einfach auf Test Flow -> Manuell gehen.

Nach kurzer Zeit solltet ihr dann eine Mail mit dem gewünschten Design erhalten.
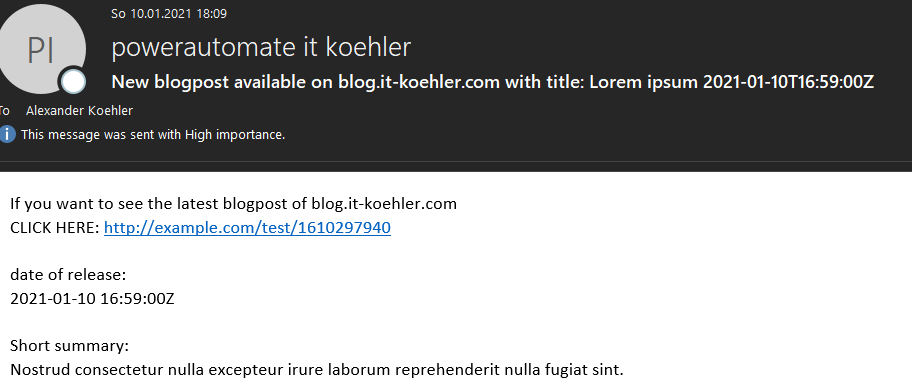
Hinweis: Nicht vergessen die Feed URL wieder zu ändern, da sonst bei Aktivschaltung jede Minute eine Mail versendet wird.
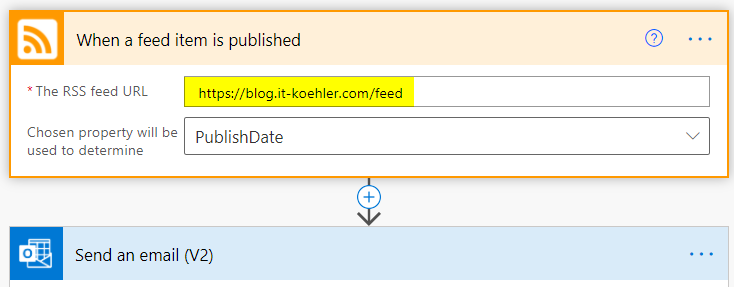
Sobald der erste Test erfolgreich gelaufen ist, kann der Flow unabhängig von Ereignissen getestet werden.
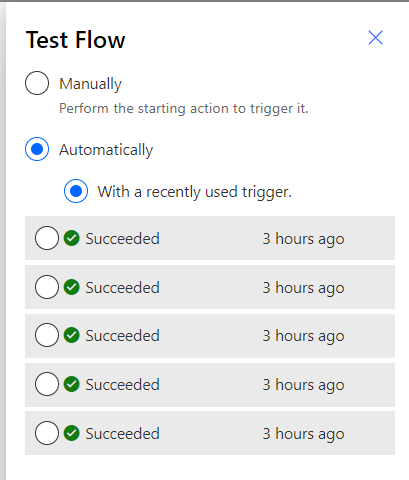
Als letzte Aktion kann noch der Name des Flows definiert werden. Nun bekommt ihr bei Änderungen eine entsprechende Mail. Wenn euch der Artikel gefallen hat, gerne auf „Helpful“ klicken oder auch eine Kommentar hinterlassen. Bleibt gesund.
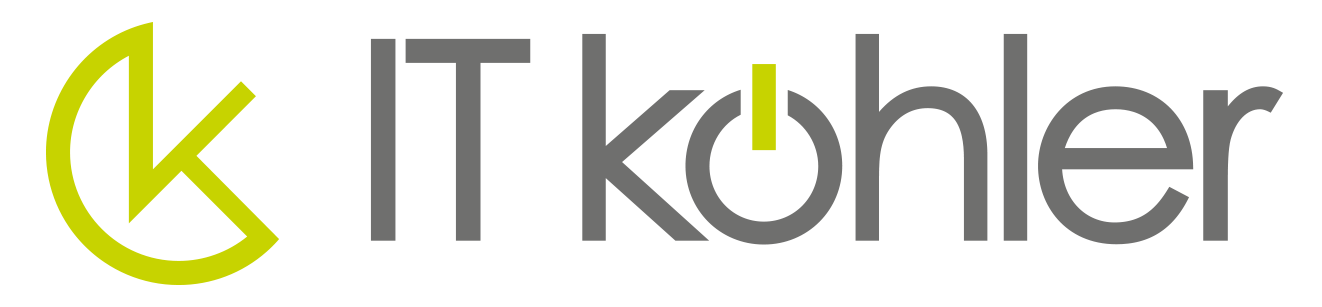

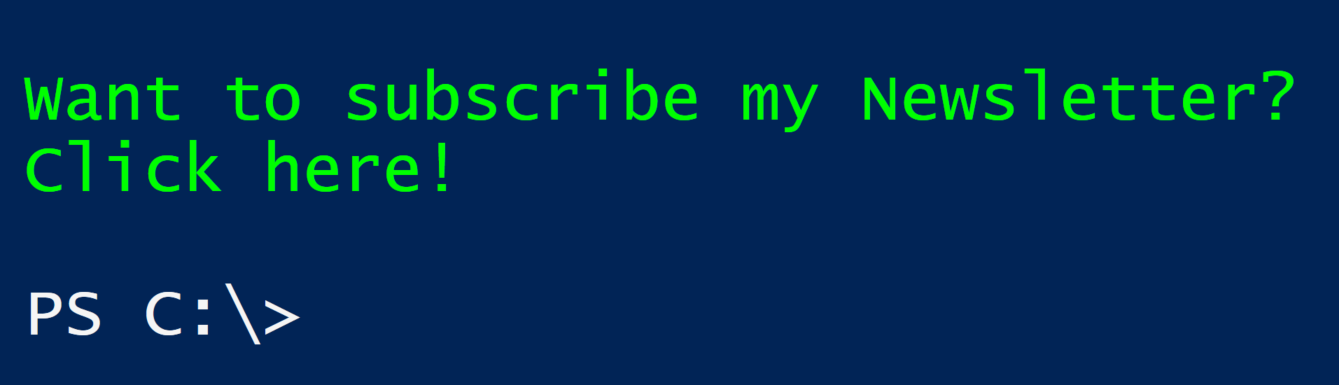
[…] Teams und Power Automate über den RSS Dienst. Hierzu habe ich vor einiger Zeit einen Artikel zur Mailbenachrichtigung per PowerAutomate geschrieben. Nun also ein weiterer Teil dieser Serie, nun aber die Integration in […]