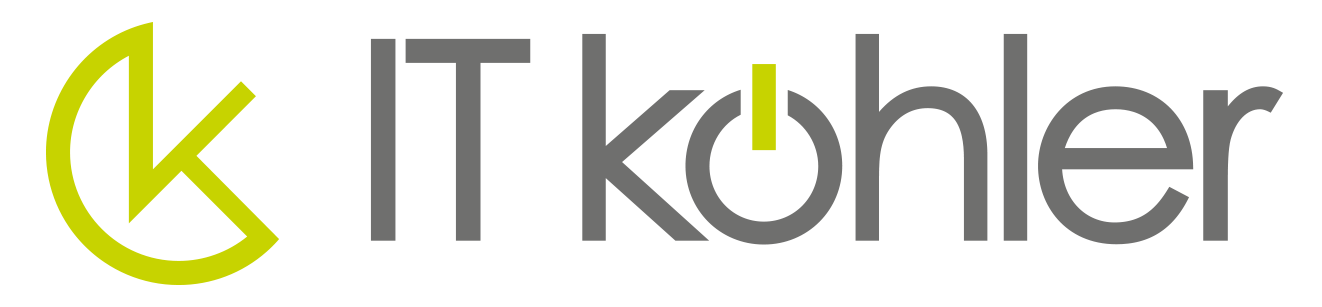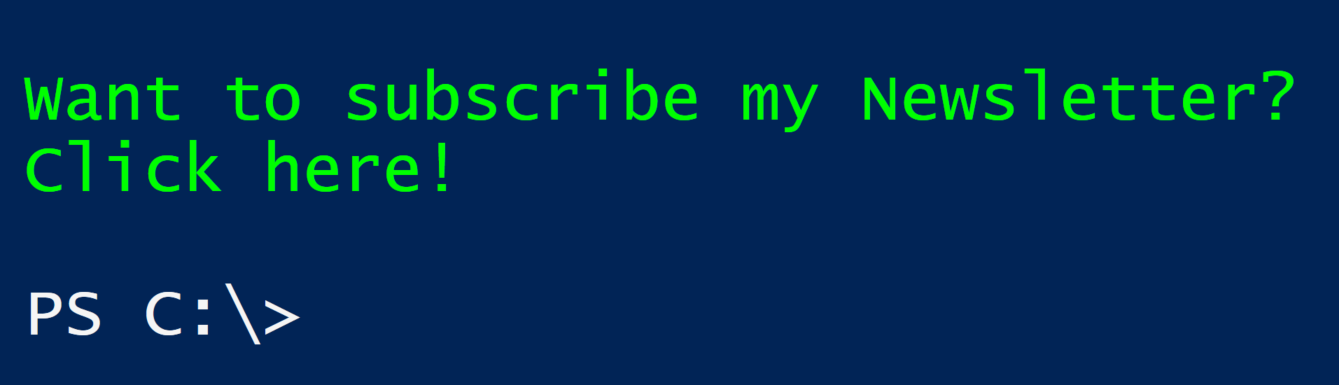The estimated reading time 1 minutes
Keepass und YubiKey
Teil 1 der YubiKey Reihe zeigt die Einrichtung mit M365 und anderen Webportalen
Ja, die beiden mögen sich und auch beim gewöhnlichen Keepass kann man einen Sicherheitsschlüssel verwenden und Multifaktor Authentifizierung verwenden. Wie geht das? Für Keepass ist ein weiteres Addin KeeChallenge notwendig. Außerdem den YubiKey Manager „als Admin“ ausführen.
Hier noch der Link zum offiziellen YubiKey Manual
https://support.yubico.com/hc/en-us/articles/360013779759-Using-Your-YubiKey-with-KeePass
Um KeeChallenge zu installieren muss mindestens Version 2.X von Keepass installiert sein. Die ZIP Datei von dieser Website herunterladen und entpacken. https://richardbenjaminrush.com/keechallenge/
Die heruntergeladenen Dateien (zwei DLL Dateien/2 Ordner) müssen dann direkt ins Keepass Programmverzeichnis abgelegen. „C:\Program Files (x86)\KeePass Password Safe 2″ .

Nach dem Neustart von Keepass sollte das Addin vorhanden sein.
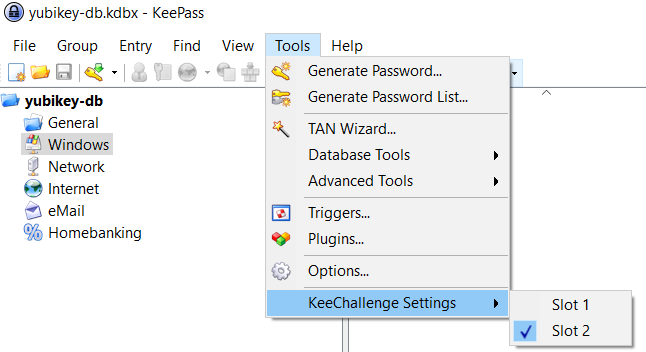
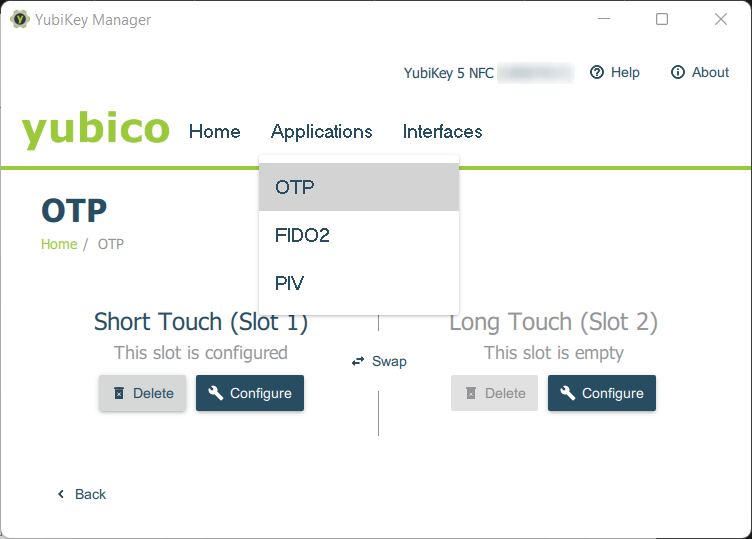

Mit dem Klick auf „Generate“ wird ein geheime Schlüssel erstellt. Dieser wird zu einem späteren Zeitpunkt noch benötigt, also temporär zwischenspeichern.
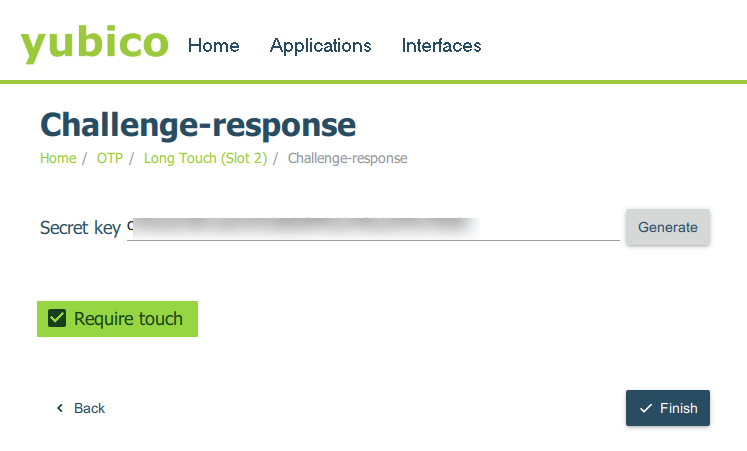
Es ist nun Zeit den Master Schlüssel zu ändern.

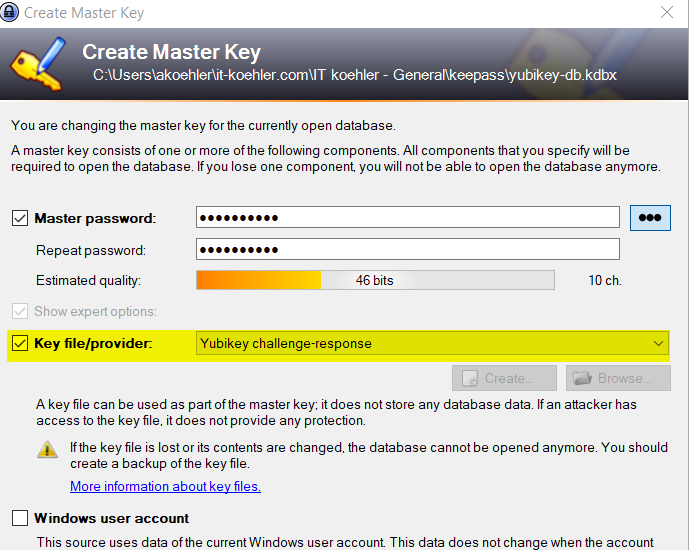
Nun wird der vorher generierte SecretKey benötigt!
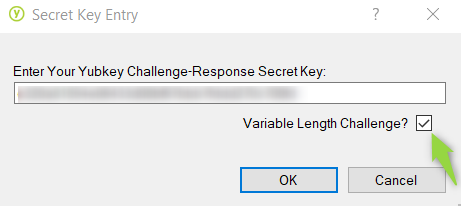
Dann noch kurz den Yubikey berühren und das wars. Das neue PW inklusive Yubikey Challenge-Response ist eingerichtet.
Verwendung bei der Anmeldung
Beim Start von Keepass muss nun ebenfalls der Yubikey angeschlossen sein.
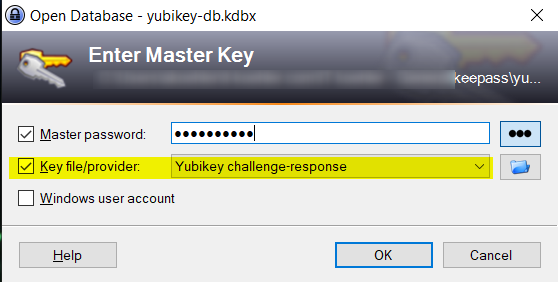
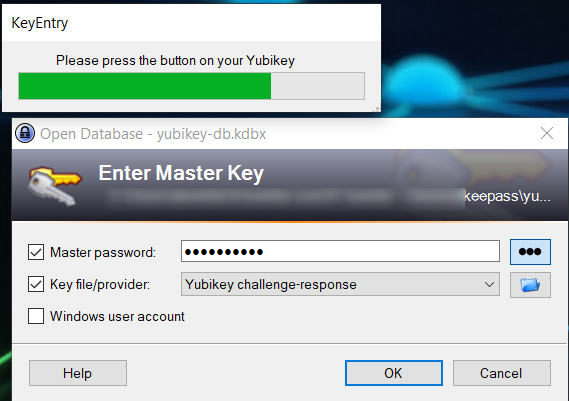
Nochmals kurz den YubiKey berühren und los geht’s. Mit wenigen Schritten wurde aus Keepass eine Datenbank mit Multifaktor Authentifizierung (like a boss).
Link zum Teil 1 der YubiKey Reihe
Wenn euch der Artikel gefallen hat, dann klickt auf „Helpful“. Happy securing.